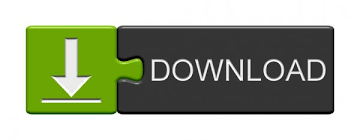
The gear contains all the available viewport customization control options. When the arrow is yellow, click it to minimize the viewport and reveal the other associated viewports. Click to expand the active viewport to fill the entire local frame, allowing for additional viewport space to manipulate the contents. The next one is the Minimize/Maximize arrow. For easier and faster viewport navigation, see Navigation. Clicking and dragging over any of the icons makes the appropriate view adjustment providing an intuitive way for manipulating the position of the viewport's virtual camera. The first three let you manipulate the view itself, move, rotate and adjust the zoom level of the active viewport. The upper right corner has several small icons. For more information, see Viewport Textures. The Viewport Textures icon allows you to quickly select Environments, Matcaps, and UV Textures to display in the 3D Viewport without having to add them to the Shader Tree. Click on it to open a pop-up menu that allows you to choose from the available options of Perspective and various isometric views, or viewing the scene from the Camera or Lights point of view or Ray GL options giving you a fast, fully rendered in-viewport representation of the scene. The left-most capsule button next to the Thumb is for choosing the way the viewport sees the scene (see Tool HUD). See Using Layout Controls for further details regarding the options.
GL POLYGON COUNT MODO 801 SERIES
Right-clicking on the Thumb presents you with a series of options regarding the frame. To make any viewport active, simply click anywhere within the window frame. The Thumb is dark gray until a viewport becomes active in which case it turns orange. Next to it, there are three capsule shaped buttons. In the upper left corner of the window is a small circle, called the Thumb. To get the most of the 3D views, there are also many additional controls you can directly access when necessary. All of these work together, providing important feedback to speed and enhance the overall workflow. Tip:Right mouse click over any Item in the 3D Viewport and select Set Work Plane from the contextual menu to align the work plane to the item center.Īlso within the 3D viewport, there are text and information overlays that give you pertinent information with regards to items visible within the viewport as well as guides to selections and the currently selected tool. Think of it as a construction plane, dynamically adjusting to the most appropriate angle. While the ground plane is purely for reference purposes, the Work Plane's purpose is to show you where objects get created in the 3D space. The lighter grid represents Using the Work Plane, which is also dynamic depending on your rotational orientation to the world. Since this grid is dynamic depending on the zoom level, a small display in the lower right corner gives you the real world equivalent measurements for each square unit, in the case above it is 50mm. Each square of that grid represents a fixed distance. The dark grid represents the ground plane, the zero position of the Y (or Up) axis. When examining the viewport, you see a dark grid moving in perspective off into the distance some, with another coarser light colored grid perpendicular to the dark one. When Modo is opened for the first time, it opens to the default Model layout with a large 3D viewport set to Perspective view. There are numerous functions within the 3D viewport that allow you to customize what is seen and how it is seen, depending on the task at hand. With so many jobs to do, it's important that it be flexible as well. It serves many purposes, allowing you to sculpt, paint, animate, deform, move elements about, and position cameras and lights. It is the window into Modo's virtual 3D world. The 3D viewport is the most frequently used interface in Modo.
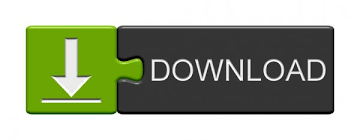

 0 kommentar(er)
0 kommentar(er)
